

- #Android photo crop library how to
- #Android photo crop library manual
- #Android photo crop library free
When saving edits in the Google Photos app, you’ll also be offered the choice of whether to simply save the edited image or to save the changes as a copy. If you change your mind at any time, you can open the image and click ‘Undo edits’ at the top, to remove the filter and take it straight back to its original form. Once you’re happy, tap ‘Done’ to return to the editing toolbar, then ‘Save’ to lock in your edits. Tap the same filter thumbnail again and an adjustment slider will appear, allowing you to change the intensity of the effect. Tap one and you’ll see the effect applied to your image.
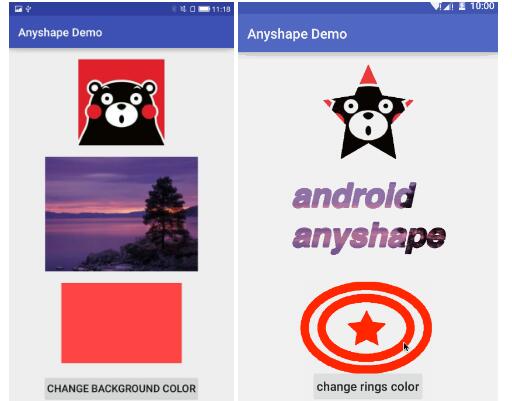
Here you’ll see the same thumbnails as the web interface, which you can swipe through. Open any image from the feed, tap the sliders icon in the toolbar along the bottom of the screen, then scroll across to the tab titled ‘Filters’. You can also apply these same filters through the Google Photos app on your smartphone.
#Android photo crop library manual
It’s worth remembering that once you’ve applied a filter, you can still use the manual adjustment sliders (see step three) to further tweak your image to suit your creative tastes. Once you’ve got the level just how you like it, click ‘Done’ and the edited image will be saved in your cloud library. You’ll also see a slider appear beneath the thumbnail: adjust this slider and you’ll change the intensity of the effect, allowing you to apply more subtle edits. Click any one of the filter options and you’ll see the effect applied to your image. Each filter thumbnail gives you an indication of its effect.

These range from grainy lo-fi looks to muted monochrome styles. You’ll land on the ‘Color filters’ tab by default, where you’ll find 12 filter options, as well as the ‘Auto’ edit tool (see below). If you’re using Google Photos on the web, open an image and click the sliders icon in the top right. Want to get creative with your image edits? Google Photos features a range of one-click filters which allow you to apply instant arty adjustments to your snaps.
#Android photo crop library how to
How to edit photos with filters in Google Photos If you’re planning to store your whole image library in the cloud, a subscription makes a lot of sense. Plans start at US$1.99 / £1.59 per month for the ‘Basic’ bundle, which also includes 100GB of cloud storage that’s shared across all Google services. If you’re using Google Photos on a non-Google smartphone, you’ll ned a Google One subscription to unlock them.
#Android photo crop library free
These enhanced edits are free for users of Google Pixel devices. These include a ‘Dynamic’ option which enhances brightness and contrast, ‘Sky Suggestions’ for amending skylines, ‘Portrait’ for depth of field effects, and ‘Color Pop’, which contrasts vibrant subjects against monochrome backgrounds The app is also home to a handful of premium editing tools, including several AI-powered options which appear in the ‘Suggestions’ tab. Tap each of these to see what effect they have the edits won’t be applied until you click ‘Save’ in the bottom right corner. You might see ‘Warm’ and ‘Cool’ options, for example. You’ll always see the ‘Enhance’ tool for an instant overall tweak, but other suggestions will depend on the particular contents of a given image. Google will analyse the subject of your image and put forward edits which it thinks are appropriate. You’ll be shown the ‘Suggestions’ tab by default, which is where automated edits live in the app. Tap to open any single image in the app, then tap the sliders icon in the toolbar at the bottom of the screen. In general, these tweaks are relatively sensitive but highly effective.Īutomated edits are also available in the Google Photos smartphone app for iOS and Android, although they work a little differently. It might adjust the brightness level, for example, or enhance the saturation. Click this and Google Photos will instantly apply a range tweaks to your image. The first of these options (in the top middle) is labelled ‘Auto’, with a cluster of stars alongside to mark it out from the other filters.


 0 kommentar(er)
0 kommentar(er)
